Wie Sie ein Gantt Chart und einen Projektplan in Excel erstellen
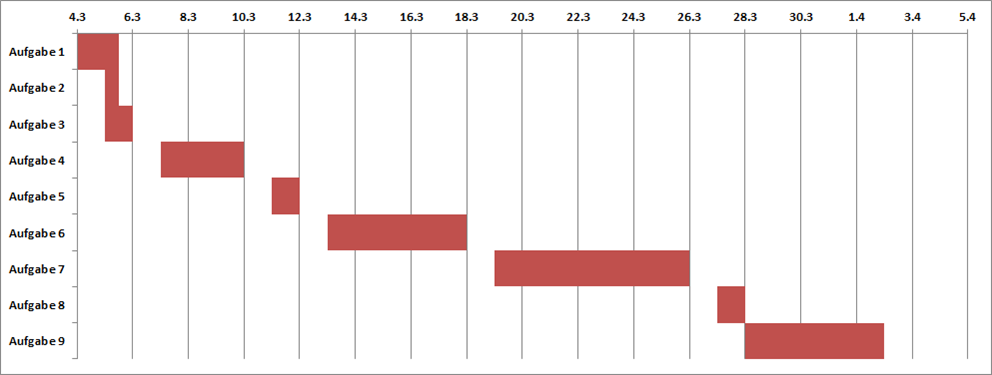 Hier lernen Sie Schritt für Schritt, wie Sie ein Gantt Chart und einen Projektplan in Excel erstellen können. So können Sie Aufgaben und Zeiträume übersichtlich visualisieren.
Hier lernen Sie Schritt für Schritt, wie Sie ein Gantt Chart und einen Projektplan in Excel erstellen können. So können Sie Aufgaben und Zeiträume übersichtlich visualisieren.
Anzeige
Was ist ein Gantt Chart?
Ein Gantt Chart macht es einfach Projektmanagement Aufgaben und Zeiträume in einem Projektplan darzustellen, indem Aufgaben, Anfangszeiten, Endzeiten und die Dauer in horizontalen und stufenförmigen Leisten abbildet.
Wie Sie ein Gantt Chart in Excel erstellen
1. Erstellen Sie eine Tabelle mit Ihren Aufgaben
Listen die Aufgaben und die dazugehörige Dauer so vollständig und so genau wie möglich auf.
Anzeige
2. Erstellen Sie ein Balken Diagramm
Wählen Sie im Hauptmenü Einfügen und klicken Sie dann auf das Balken Diagramm Symbol. Wenn das Dropdown Menü erscheint, wählen Sie das gestapelte Balkendiagramm (erste Reihe, in der Mitte). Dadurch wir ein leeres Chart zu Ihrer Excelseite hinzugefügt.
Fügen Sie Ihrem Diagramm Daten hinzu:
1. Führen Sie die Maus über das leere Excelchart und klicken Sie die rechte Maustaste. Dann klicken Sie die linke und wählen Daten auswählen.
2. Unter Legendeneinträge (Reihen) wählen Sie hinzufügen. Dies öffnet eine Editiermaske.
3. Klicken Sie bei Reihenname auf die Bezeichnung Startdatum in Ihrer Tabelle.
4. Unter Reihenwerte wählen Sie die zugehörigen Daten in der Spalte Startdatum aus.
Gut, damit sind Ihre Anfangsdaten im Gantt Chart.
Fügen Sie nun die Dauer hinzu und gehen Sie dazu analog vor.
Wenn Sie diesen Schritt beendet haben werden Sie sehen dass, Ihre Daten in umgekehrter Reihenfolge im Gantt Chart angezeigt werden. Um dies zu korrigieren, klicken Sie mit links auf die Aufgabenbezeichnung in Ihrem Chart und dann rechts und wählen Sie dann Achsen formatieren. Wählen Sie die Checkbox mit Kategorien in umgekehrter Reihenfolge anzeigen aus.
Um Ihrem Gantt Chart mehr Raum zu geben, können Sie die Seitenlegende löschen. Dazu markieren Sie einfach die Legende mit der linken Maustaste und wählen löschen.
Als nächstes sollten Sie die blauen Balken in Ihrem Gantt Chart ausblenden. Dazu klicken Sie auf einen der blauen Balken und es werden automatisch alle markiert. Dann klicken Sie rechts und wählen Datenreihen formatieren.
1. Klicken Sie auf Füllung und wählen Sie keine Füllung
2. Klicken Sie auf Rahmenfarbe und wählen Sie keine Linie.
Nun haben Sie es fast geschafft! Sie müssen lediglich noch die leeren Flächen in Ihrem Gantt Chart entfernen und das geht so:
Anzeige
1. Klicken Sie mit rechts auf das erste Anfangsdatum in Ihrer Tabelle und wählen Sie Zellen formatieren, dann Standard. Notieren Sie sich die fünfstellige Zahl die Sie sehen. Klicken Sie auf Abbrechen.
2. Im Gantt Chart wählen Sie die Daten über den Balken und klicken Sie die rechte Maustaste. Wählen Sie Achse formatieren.
3. Ändern Sie Minimum von Auto zu Fest und geben Sie die zuvor notierte fünfstellige Nummer ein.
4. Ändern Sie Hauptintervall ebenfalls in Fest und geben Sie z.B. 2 für jeden zweiten Tag ein.
5. Wählen Sie schließen.
Sie sind fertig. Ihr Gantt Chart sollte nun in etwa wie auf dem folgenden Bild aussehen. Wenn Sie mehr solcher Excel Methoden lernen möchten, besuchen Sie doch gerne unsere Excel Schulung.
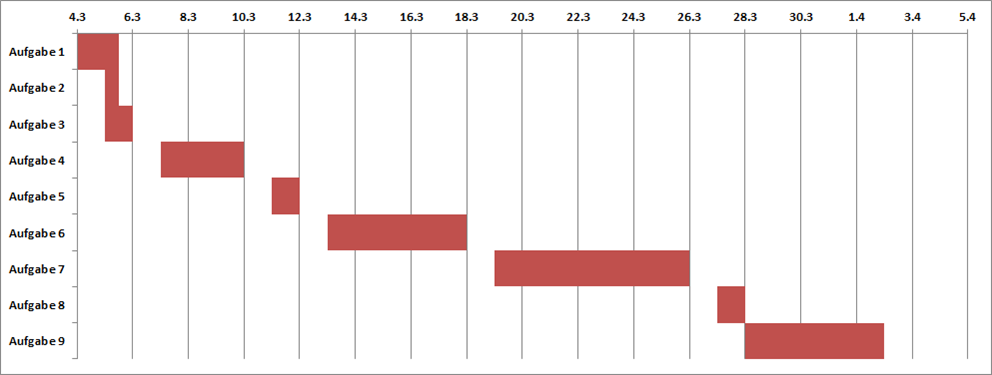
Anzeige



