Moin, hier lernen Sie, wie Sie Ihr Upload Limit in WordPress erhöhen können. Wir zeigen Ihnen dies Schritt für Schritt am Beispiel unseres Hosting Anbieters 1und1.
Wahrscheinlich haben Sie sich auch ein schönes Premium-Theme gekauft, vielleicht sogar ebenfalls das Divi Theme unsere Empfehlung als bestes WordPress Theme, und dann beim Installieren die folgende Fehlermeldung erhalten:
Die hochgeladene Datei überschreitet die maximale Größe von …., die in der Datei … eingetragen ist.
Wie hoch das Upload Limit bei Ihrem WordPress Hosting Anbieter aktuell ist, sehen Sie in Ihrem WordPress Dashboard unter Medien und dann unter Datei hinzufügen. In unserem Fall mit einer 1und1 WordPress Installation stand uns nur ein Upload Limit von 2 MB zur Verfügung.
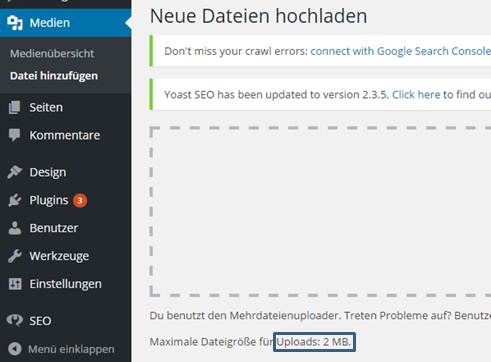
So können Sie Ihr Upload Limit in WordPress erhöhen am Beispiel von 1und1
Um das Upload Limit in WordPress zu erhöhen, müssen Sie die php Einstellungen für Ihren Webspace durch einen Eintrag in der php.ini Datei ändern. 1und1 bietet Ihnen dazu mit dem Webspace Explorer eine komfortable Lösung mit der auch jeder IT Laie leicht die benötigtigten Servereinstellungen ändern kann. Nach einem Gespräch mit dem 1und1 Kundenservice führte folgendes Vorgehen zum erwünschten Erfolg:
- Loggen Sie sich in Ihr 1und1 Control Center ein.
- Wählen Sie den Vertrag der die Domain enthält für die Sie das Upload Limit in WordPress erhöhen möchten.
- Klicken Sie im Bereich Hosting unter Webspace verwalten auf Webspace Explorer.
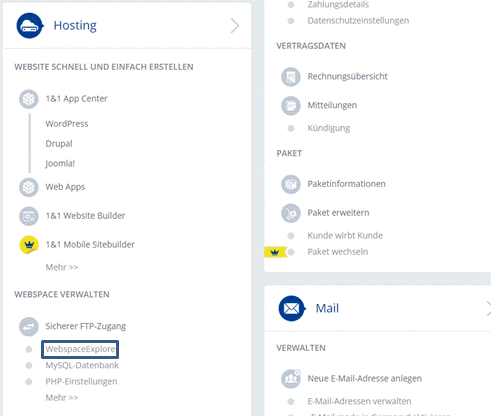
Webspace Explorer Screenshot 1und1
- Erstellen Sie nun die php.ini Datei mit einem Textprogramm, z.B. für Microsoft Nutzer mit dem Programm notepad. Für Mac Nutzer sollte es mit dem Programm Textmate funktionieren.
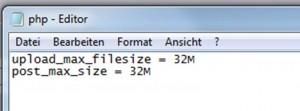
php.ini Datei
- Öffnen Sie notepad / Textmate und geben Sie den folgenden Code ein, um das Upload Limit in WordPress zu erhöhen (in unserem Beispiel auf 32 MB)
upload_max_filesize = 32M
post_max_size = 32M
- Speichern Sie die Datei auf Ihrem Desktop mit der Bezeichnung php.ini und im Format Textdatei. Es ist zwingend erforderlich, dass die Datei exakt die Bezeichnung php.ini erhält.
- Gehen Sie nun zurück in Ihren geöffneten Webspace Explore und fügen Sie die erstellte php.ini Datei an zwei Stellen ein.
- Erstens, öffnen Sie das Verzeichnis des Projektes für das Sie das WordPress Upload Limit erhöhen möchten (in unserem Beispiel CMS0) und löschen Sie die bestehende php.ini Datei. Laden Sie dann die von Ihnen erstellte php.ini Datei von Ihem Desktop in das Verzeichnis hoch.
- Zweitens, öffnen Sie das Verzeichnis wp-admin darunter und löschen Sie ebenfalls die dort vorhandene php.ini Datei (gebenenfalls müssen Sie etwas scrollen, um die php.ini Datei zu finden, da das Adminverzeichnis sehr groß ist). Laden Sie abschließend Ihre erstellte php.ini auch in das Verzeichnis wp-admin hoch.
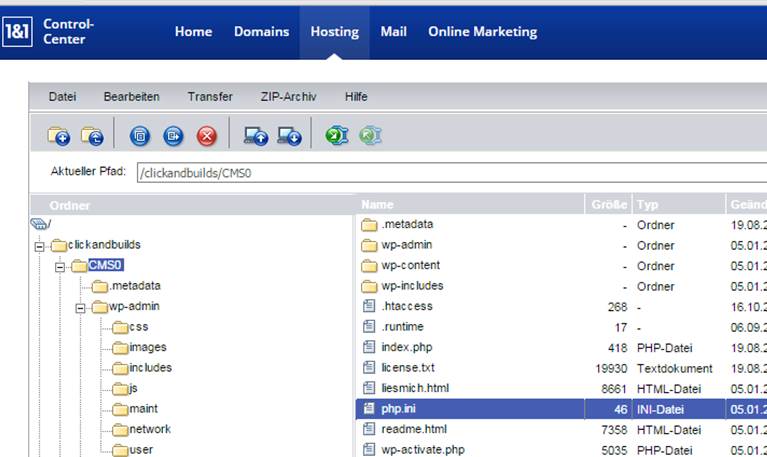
Erst die vorhandene php.ini Dateien im Verzeichnis CMS0 und wp-admin löschen und mit der neu erstellen Datei ersetzen (Screenshopt 1und1 Webspace Explorer)
Herzlichen Glückwunsch, Sie haben es geschafft Ihr Upload Limit in WordPress zu erhöhen. Das Ergebnis können Sie nun direkt im Dashboard unter Medien, Datei hinzufügen überprüfen und es sollte, wenn Sie unser Beispiel umgesetzt haben, auch bei Ihnen wie folgt aussehen:
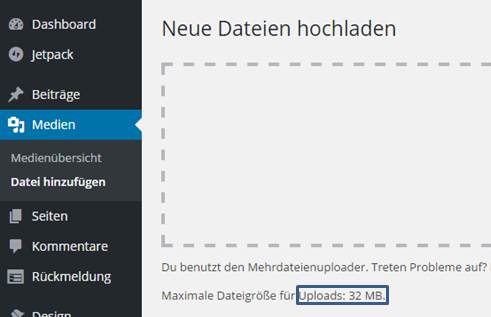
Screenshot 1und1
Wenn Sie mehr Wissen über WordPress erwerben möchten, empfehlen wir Ihnen unsere regelmäßigen WordPress Seminare, wie z.B. unsere WordPress Schulung Frankfurt. Als WordPress Theme empfehlen wir das Divi Theme aufgrund des mit Abstand absolut besten Pages Builders. Erfahren Sie mehr und überzeugen Sie sich selbst von diesem hervorragenden WordPress Theme über den nachfolgenden Link.




DAS HIER: „Laden Sie abschließend Ihre erstellte php.ini auch in das Verzeichnis wp-admin hoch.“
Danke, das wird sonst nirgends erwähnt.
ja, genau. Bei Ionos steht nur die php.ini ändern, aber die ist in fast jedem Verzeichnis.
Die Beschreibung ist absolut veraltet. Bei dem neuen 1&1 Ionos sieht das ganz anders aus und funktioniert nicht. Solche Beiträge entweder auf den neuesten Stand halten oder löschen!
Danke, auch wenn die Webspace-Beschreibung überarbeitet werden sollte, hatte ich dieses anhand dieser Beschreibung über den ftp hinbekommen! Nehme somit die Forderung für das Löschen des Beitrages zurück ;(
Danke für den Beitrag. Hat mir sehr geholfen. Habe dies über Filezilla gemacht und in die angegeben Speicherplätze kopiert. Funktioniert!
VG Lothar
Vielen, vielen Dank für den Tipp. Hier mit hat es am Ende endlich funktioniert!
Besten Dank für den Hinweis mit dem wp-admin-Verzeichnis – dadurch hat’s geklappt! Habe diesen Tipp nirgends sonst gefunden …
gerne, freut mich, dass es klappt!