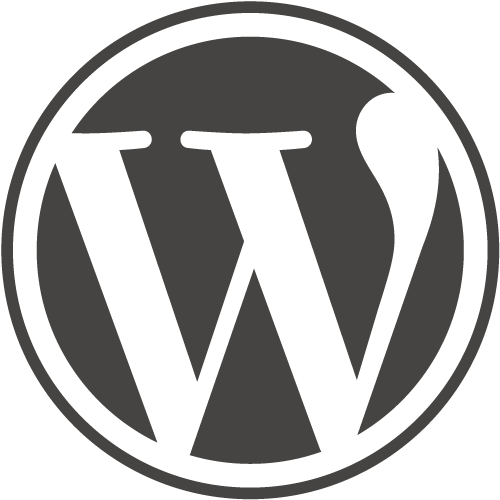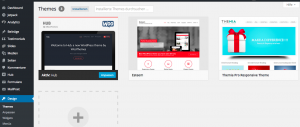 Hier finden Sie eine Schritt für Schritt Anleitung, um das kostenlose WordPress Theme Esteem von Themegrill in wenigen Minuten nach Ihren Wünschen zu erstellen und zu gestalten. Wir nutzen dieses Layout selbst für unsere eigene Seite und können es daher aus eigener Erfahrung empfehlen. Die folgende Beschreibung richtet sich als Unterstützung insbesondere an die Teilnehmer unserer WordPress Schulung, um die Erstellung ihrer professionellen Homepage weiter zu begleiten. Mit der folgenden Methodik richten Sie Ihre professionelle Startseite in 15 Minuten nach Ihren Wünschen ein. Viel Spaß dabei!
Hier finden Sie eine Schritt für Schritt Anleitung, um das kostenlose WordPress Theme Esteem von Themegrill in wenigen Minuten nach Ihren Wünschen zu erstellen und zu gestalten. Wir nutzen dieses Layout selbst für unsere eigene Seite und können es daher aus eigener Erfahrung empfehlen. Die folgende Beschreibung richtet sich als Unterstützung insbesondere an die Teilnehmer unserer WordPress Schulung, um die Erstellung ihrer professionellen Homepage weiter zu begleiten. Mit der folgenden Methodik richten Sie Ihre professionelle Startseite in 15 Minuten nach Ihren Wünschen ein. Viel Spaß dabei!
Warum empfehlen wir dieses WordPress Theme?
Es gibt hunderte WordPress Themes in der WordPress Datenbank und tausende auf WordPress Theme Marktplätzen, so dass die Suche nach einem geeigneten Layout eine zeit- und nervenaufreibende Aufgabe sein kann. Dabei sind die Kernanforderungen an ein WordPress Theme einfach zu definieren. Ein gutes WordPress Theme soll heutzutage auf jeden Fall für Mobilgeräte optimiert sein (responsives Design), es soll zuverlässig funktionieren und regelmäßig durch den Anbieter aktualisiert werden. Dies alles bietet das Theme Esteem von Themegrill. Darüber hinaus bietet dieses kostenlose WordPress Theme noch folgende schöne und praktische Funktionen: Slider mit Call to Action, drei verschiedene Bloglayouts, Business Widgets, Seitenlayouts mit optionaler Seitenleiste links oder rechts, spezielles Startseitentemplate, Logo und Seitentitel, Hintergrundbild und ein großes Farbspektrum.
WordPress Theme anpassen
Die nachfolgende Beschreibung zur Einrichtung des WordPress Theme Esteem haben wir der englischen Originaldokumentation entnommen. Falls Sie diese lieber direkt lesen möchten, finden Sie sie bitte hier: http://themegrill.com/theme-instruction/esteem/
1. Installieren Sie das WordPress Theme Esteem von Themegrill. Klicken Sie dazu folgenden Pfad: Dashboard, Design, Themes, Hinzufügen, Suche nach Themegrill, wählen Sie Esteem Installation und aktivieren Sie abschließend dieses WordPress Theme.
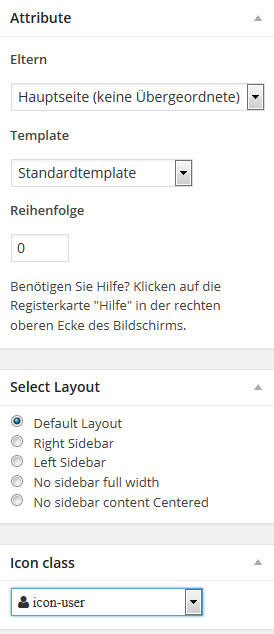
Bild: WordPress Theme Esteem Seitenleiste
2. Erstellen Sie mindestens 4 Seiten (wie Sie Seiten erstellen können Sie in unserem WordPress Tutorial nachlesen).
Am Beispiel einer Website für Immobilienmakler könnten Sie als Hauptseite z.B. „Immobilienmakler Hamburg“ wählen. Damit Sie diese Seite als Ihre Startseite nutzen können, wählen Sie bitte in der rechten Seitenleiste unter Template => Business Template.
Als nächstes können Sie dann als Unterseiten zum Beispiel die Seiten „Haus verkaufen Hamburg“, „Wohnung verkaufen Hamburg“ und „Wohnung vermieten Hamburg“ anlegen. Gehen Sie dazu auf Seiten, Erstellen und wählen Sie in der rechten Seitenleiste unter Eltern die übergeordnete Seite aus (in unserem Beispiel „Immobilienmakler Hamburg“). Zudem wählen Sie bitte für jede Unterseite in der Seitenleiste unter Icon Class ein Icon für Ihre Unterseite aus.
3. Startseite festlegen: Gehen Sie auf Einstellungen, Lesen und wählen als „Startseite zeigt“ eine statische Seite. In unserem Beispiel würden Sie Immobilienmakler Hamburg wählen.
4. Startseite mit Widgets gestalten: Klicken Sie auf Design, Widgets, Business Page Sidebar und fügen Sie das Widget TG Services hinzu. Wählen Sie hier drei Ihrer Unterseiten aus. Sehen Sie sich Ihre Seite live an. Sie sollten nun drei Seiten mit Icons auf der Startseite sehen. Gehen Sie zurück in den Widgetbereich, um der Startseite über die Business Page Sidebar weitere Inhalte hinzuzufügen.
5. Slider und Logo einrichten: Klicken Sie dazu auf Design, Theme Options und gehen Sie dann Schritt für Schritt die 4 Optionen durch, die Ihnen dieses WordPress Theme bietet.
Fertig. Wenn Sie als Teilnehmer unserer WordPress Schulung weitere Fragen zur Einrichtung dieses Themes haben sollten, senden Sie uns gerne eine Mail mit Ihren Fragen. In jedem Fall viel Erfolg und gutes Gelingen mit Ihrem Online-Auftritt.