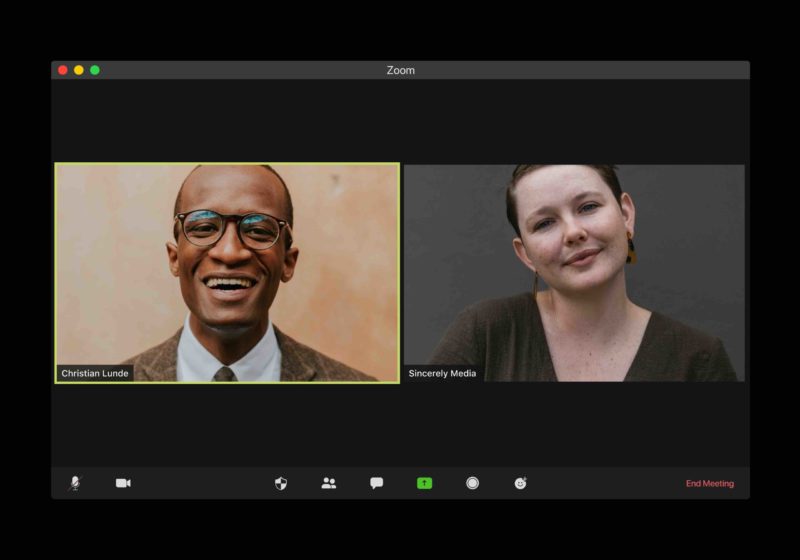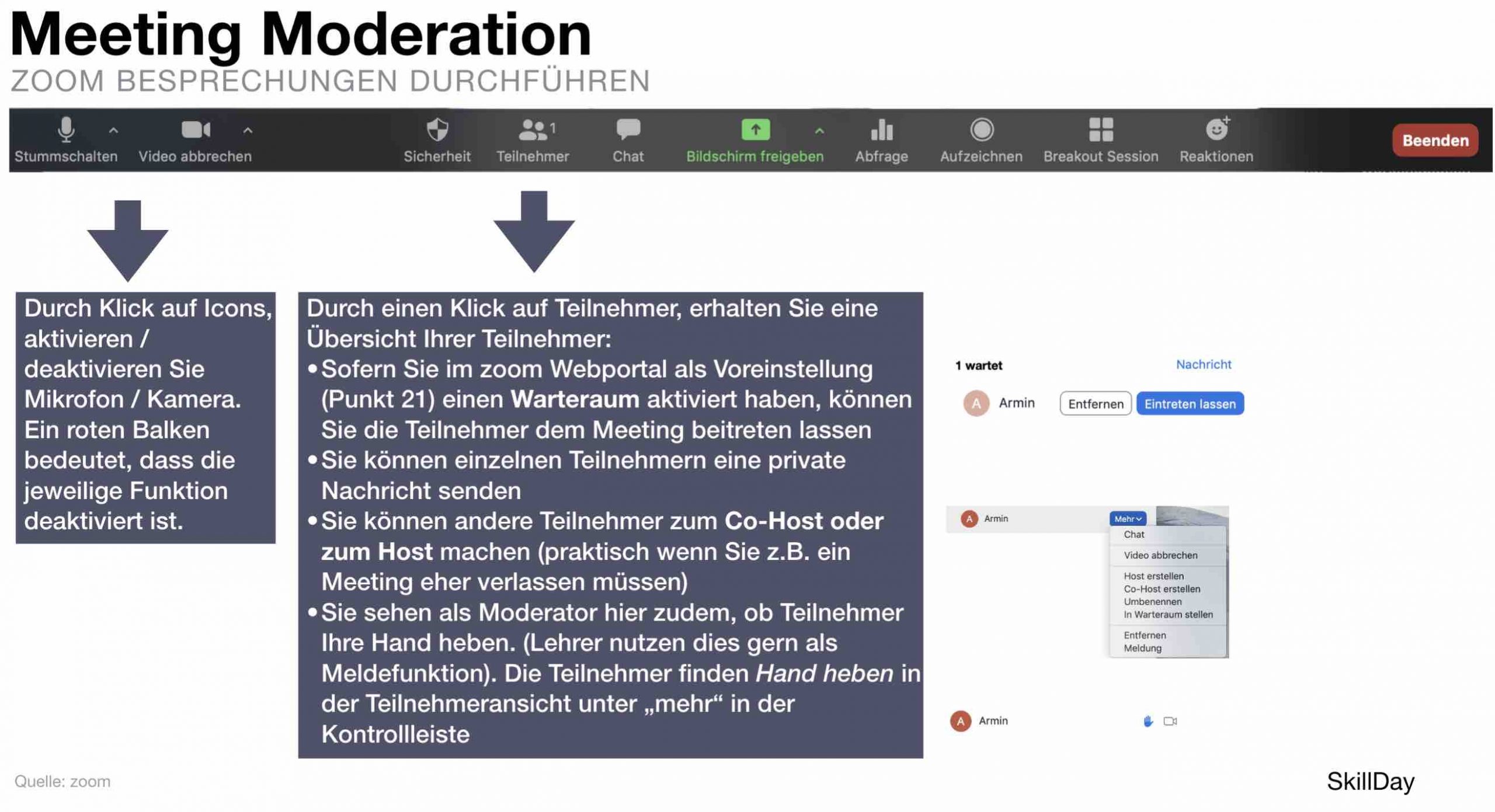zoom Handbuch in Bildern als PDF
Machen Sie das Beste aus Zoom Meetings, Präsentationen und Trainings. Mit unserem Zoom Handbuch als PDF erhalten Sie eine Schritt-für-Schritt Anleitung in Screenshots mit Erläuterungen und vielen praktischen Tipps. Wenn Sie die Zoom Funktionen zudem schnell, umfassend und geführt erleben möchten, empfehlen wir Ihnen an unserem regelmäßigen live Zoom Training teilnehmen. Dort können Sie selbst die Zoom Funktionen ausprobieren und jederzeit Fragen stellen.
Sie können unser Zoom Handbuch kostenlos als PDF über die Office-Cloud herunterladen. Folgen Sie uns dazu bitte lediglich auf Linkedin. Den Link zum Download finden Sie nachfolgend.
Auszug aus unserem Zoom Handbuch in Bildern
Um Gastgeber sein zu können, müssen Sie sich registrieren. Ihre Teilnehmer können aber auch ohne eigenes zoom Konto teilnehmen. In der kostenlosen Version sind Treffen ab 3 Personen auf 40 Minuten limitiert. Neben der unbegrenzten Meetingzeit (max. 24h) bietet die Premiumversion vor allem zusätzlich Umfragen, Berichte & Aufzeichnungen in der Cloud.
Unter Profil sehen Sie eine grundlegende Zusammenfassung Ihres Kontos. Vielleicht möchten Sie hier am Anfang ein paar Änderungen vornehmen. Wie zum Beispiel 1. Ihr Name (können Sie jederzeit anpassen), 2. ein Bild hochladen (wird Ihr Profilbild für Zoom). Wenn Sie Ihre Webcam während eines Zoom-Meetings einmal ausschalten, dann ist das das Bild, das für Sie auf dem Bildschirm angezeigt wird, 3. Persönliche Meeting ID (PMI) anpassen (eine Nummer, die Sie sich einfach merken können),
Sie können entscheiden, ob in Breakout Sessions die Teams per Zufall automatisch ausgewählt werden, oder ob Sie die Teilnehmer den einzelnen Breakout Teams manuell zuweisen möchten. Für die Möglichkeit der manuellen Zuordnung müssen Sie im Webportal einen Haken setzen.
Über die Einstellungen rechts oben in Ihrer Besprechung können Sie die Anzeige der Teilnehmer als Galerie (alle gleich groß) oder in der Sprecheransicht (der jeweils Sprechende in groß) bestimmen.
Durch Klick auf Icons, aktivieren / deaktivieren Sie Mikrofon / Kamera. Ein roten Balken bedeutet, dass die jeweilige Funktion deaktiviert ist.
.
- Sofern Sie im zoom Webportal als Voreinstellung (Punkt 21) einen Warteraum aktiviert haben, können Sie die Teilnehmer dem Meeting beitreten lassen
- Sie können einzelnen Teilnehmern eine private Nachricht senden •Sie können andere Teilnehmer zum Co-Host oder zum Host machen (praktisch wenn Sie z.B. ein Meeting eher verlassen müssen)
- Sie sehen als Moderator hier zudem, ob Teilnehmer Ihre Hand heben. (Lehrer nutzen dies gern als Meldefunktion). Die Teilnehmer finden Hand heben in der Teilnehmeransicht unter „mehr“ in der Kontrollleiste