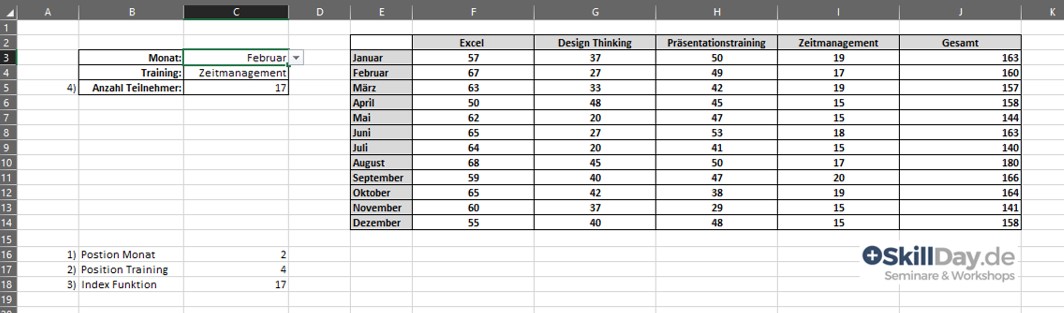In diesem Beispiel aus unserer Excel Schulung lernen Sie, wie Sie die EXCEL INDEX und die Excel VERGLEICH Funktion einfach zur INDEX VERGLEICH Funktion kombinieren können. Mit dieser Verbindung können Sie Tabellen effektiver und flexibler als mit dem SVerweis durchsuchen. Die dazugehörige Excelübungsdatei können Sie am Ende des Artikels über die Microsoft Office Cloud kostenlos herunterladen.
INDEX VERGLEICH Beispiel
In unserem folgenden Beispiel möchten wir für jeden Monat und jedes Training aus einer Tabelle die Anzahl der Teilnehmer abfragen.
Als Ausgangssituation haben wir Februar als Monat eingerichtet und es geht um die Teilnehmer an Zeitmanagement Trainings.
1. Mit der Vergleich Funktion die Postion des gewünschten Monats ermitteln
Lassen Sie uns zunächst einmal herausfinden, an welcher Stelle der gesuchte Monat in der Tabelle zu finden ist. Wir nutzen dazu die Vergleich Funktion, die angibt an welcher Stelle ein Wert in einer Liste steht. Öffnen Sie daher den Funktionsassistenten und geben Sie folgende Vergleich Funktion ein, um die Position des Monats Februar in der Liste der Monate zu ermitteln. Wir geben „0“ in der Vergleich Funktion unter Vergleichstyp ein, da wir nur eine exakte Übereinstimmung möchten.
=VERGLEICH(C3;E3:E14;0)
Als Ergebnis erhalten wir 2.
2. Mit der Vergleich Funktion die Postion des gewünschten Trainings ermitteln
Analog zum ersten Schritt suchen wir nun die Position des gewünschten Trainings in der Liste aller Trainings. Die Vergleich Funktion lautet daher:
=VERGLEICH(C4;F2:J2;0)
Als Ergebnis erhalten wir 4.
3. Die Index Funktion
Mit der Index Funktion können wir Daten aus einer Tabelle herausziehen. Geben Sie die Index Funktion über den Funktionsassistenten wie folgt ein, um die Teilnehmerzahl an Zeitmanagement Seminaren im Februar zu ermitteln:
=INDEX(F3:J14;2;4)
4. Index Vergleich Funktion erstellen
Als letzten Schritt kopieren wir die Index Funktion und integrieren die Vergleich Funktion. Kopieren Sie dazu zunächst Ihre Index Funktion aus Zelle C18 und fügen Sie sie in Zelle C5 ein. Als nächstes klicken Sie auf die Vergleich Funktion in Zelle C16 und kopieren Sie die Vergleich Funktion ohne das = Zeichen. Klicken Sie nun auf die Zelle C5 und geben Sie die Vergleich Funktion anstelle der 2 ein. Wiederholen Sie den Vorgang mit der zweiten Vergleich Funktion aus Zelle C17 und geben Sie diese in Zelle C5 anstelle der 4 ein. Fertig! Ihre Index Vergleich Funktion sollte nun wie folgt aussehen:
=INDEX(F3:J14;VERGLEICH(C3;E3:E14;0);VERGLEICH(C4;F2:J2;0))
Sie können die Übungsdatei zu diesem Index Vergleich Beispiel über den folgenden Link herunterladen.