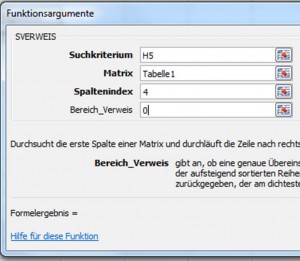Die Excel SVerweis Funktion (englisch VLookup) ist eine der nützlichsten Formeln die Excel zu bieten hat, denn Sie ermöglicht Ihnen schnell und einfach in großen Datenmengen einen bestimmten Wert in Ihrer Excel Tabelle zu finden. Dazu durchsucht die SVerweis Funktion einer Exceltabelle die Spalten von links nach rechts und findet das gewünschte Ergebnis. ein Beispiel für die Anwendung der der SVerweis Funktion im Online Marketing ist z.B. die Auswertung an welcher Stelle eine Website für einen bestimmten Suchbegriff angezeigt wird. Diese Daten aus den Google Webmaster Tools (neuerdings Google Search Console) können Sie als CSV in Excel exportieren und dann schnell und einfach mit Hilfe der Excel SVerweis Funktion abfragen, an welcher Postion Ihre Website in Google für eine bestimmte Suchanfrage angezeigt wird.
Die Excel SVerweis Funktion ist super praktisch und einfach. Es ist nur wichtig, dass Sie einmal kurz die Besonderheiten verstehen, wie Sie Werte in den Funktionsassistenten eingeben müssen
Anleitung für den Excel SVerweis
Formatieren Sie Ihre Daten zunächst als Tabelle (dies ist für die Nutzung des SVerweises zwar nicht entscheidend aber praktisch und sollte grundsätzlich der erste Arbeitsschritt sein, wenn Sie mit großen Datenmengen arbeiten).
Legen Sie zunächst eine Hilfstabelle an
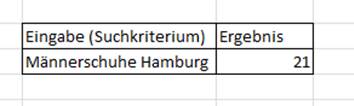 Diese Hilfstabelle muss im selben Excel Arbeitsblatt angelegt werden, in der sich die Tabelle befindet die durchsucht werden soll. Daher erstellen Sie am besten einfach eine kleine Hilfstabelle neben Ihrer Haupttabelle. Die Hilfstabelle braucht nur aus 2 Feldern bestehen. Eines für Ihre Eingabe (Suchkriterium) und eines für die Anzeige des Ergebnisses.
Diese Hilfstabelle muss im selben Excel Arbeitsblatt angelegt werden, in der sich die Tabelle befindet die durchsucht werden soll. Daher erstellen Sie am besten einfach eine kleine Hilfstabelle neben Ihrer Haupttabelle. Die Hilfstabelle braucht nur aus 2 Feldern bestehen. Eines für Ihre Eingabe (Suchkriterium) und eines für die Anzeige des Ergebnisses.
So öffnen Sie den SVERWEIS (Beispiel aus Excel 2013, sollte aber in anderen Versionen ähnlich sein)
Klicken Sie auf das Feld in der das Suchergebnis angezeigt werden soll und öffnen Sie dann die Funktion SVERWEIS über den Funktionsassistenten. Dazu gehen Sie wie folgt vor:
- Klicken Sie in der Hauptnavigation auf den Reiter Formeln. Es öffnet sich das Menüband für Formeln.
- Wählen Sie dann ganz links Funktion einfügen. Es öffnet sich daraufhin eine Suchmaske.
- Geben Sie sverweis in das Suchfeld ein und klicken Sie auf das Ergebnis.
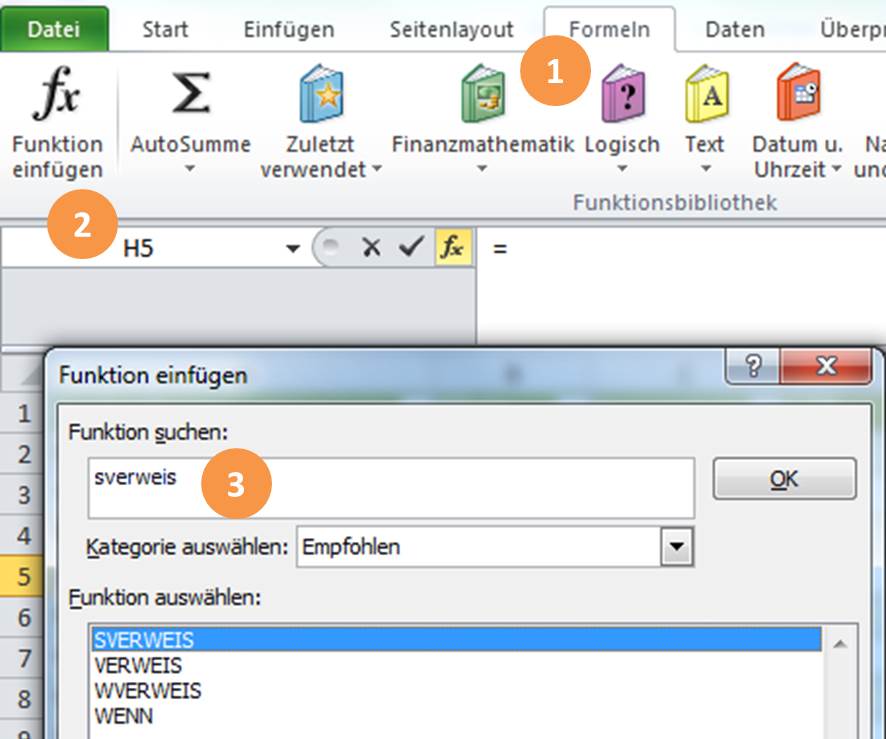
Was Sie bei der Eingabe der SVerweis Excel Formel beachten müssen
Das Format für die SVERWEIS Funktion lautet =SVERWEIS(Suchkriterium,Matrix,Spalte,Wahrheitswert). Aber das müssen Sie nicht behalten, denn der Excel Funktionsassistent führt Sie sicher zum Ziel.
-
- Unter Suchkriterium klicken Sie in Ihrer Hilfstabelle in das Feld in das Sie später eingeben, nach was die SVerweis Funktion suchen soll.
- Unter Matrix markieren Sie die gesamte Tabelle (wenn Sie die Tabelle zuvor als Tabelle markiert haben, können Sie auch einfach den Namen der Tabelle eingeben)
- Im Spaltenindex geben Sie als ZIFFER die wie vielte Spalte von links ein in der sich das Suchergebnis befindet, also z.B. 4 für vierte Spalte von links. Dies ist sicher der häufigste Fehler, den Excelnutzer bei dieser Funktion machen, da Sie einfach nur auf die Spalte klicken statt die Ziffer einzugeben.
- Unter Wahrheitswert geben Sie „0“ (Null) ein, da es sich um ein ungeordnete Tabelle handelt. Mit anderen Worten Sie sagen mit Null, dass Sie nur exakte Suchergebnisse haben möchten.
- OK drücken und Excel findet den gewünschten Wert
Besonders für Tabellen mit großen Datenmengen eignet sich diese Funktion um schnell und sicher Werte zu finden. Das Problem mit der SVERWEIS Funktion ist allerdings, dass sie nur von links nach rechts in einer markierten Tabelle sucht. Um in der Suche flexibler zu sein bietet sich daher eine weitere Lösung an. Sehen Sie dazu zunächst die Index Funktion, die Vergleich Funktion und schließlich die Kombination der beiden unter Index Vergleich. Viel Erfolg!
Wenn Sie schnell und kompakt die wichtigsten Excel Funktionen lernen möchten, ist unser regelmäßiges live Excel Webinar sicher auch ideal für Sie.
Sehen Sie hier auch noch ein Beispiel für den SVerweis: In die drei Schritten zu Ihrem gesuchten Wert als PowerPoint Dokumentation:
Klicken Sie auf den unteren Button, um den Inhalt von www.slideshare.net zu laden.
Alle Screenshots auf dieser Seite stammen von Microsoft Excel