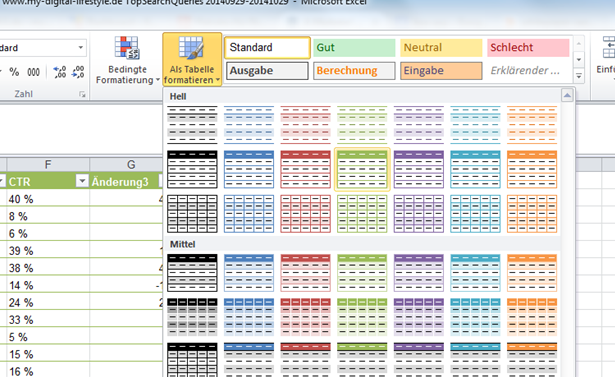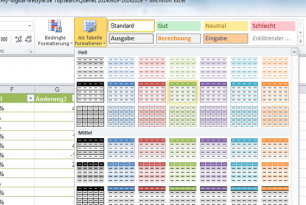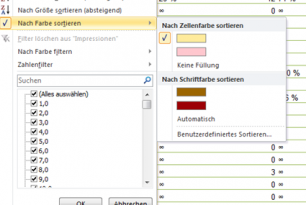Mit der Tabellenformatierung in Excel lernen Sie wie Sie in 2 Minuten Daten effektiver bearbeiten
Inzwischen bietet nahezu jedes Online Marketing Tool, bietet die Möglichkeit per CSV Datei zu exportieren. CSV Daten stellen aber den Inbegriff der Unansehnlichkeit da. Jedoch in weniger als 2 Minuten lässt sich eine solche Zeichenwüste mit Hilfe der Tabellenformatierung in Excel in ein blühendes, ansprechendes Format überführen.
Beispiel exportieren von Daten aus dem Google Webmaster Tool
Laden Sie die Daten zunächst als Google Doc von dort aus dann in Excel herunter. Somit sind die Daten bereits in Spalten.
Tabelle einrichten
Klicken Sie in ein beliebiges Feld der Tabelle, wählen Sie dann im Topmenü „Als Tabelle formatieren“ und wählen Sie ein Format. Excel erkennt automatisch den Tabellenbereich und Überschriften in dem Datensatz. Als nächstes können Sie Tabelle ein wenig ordnen, indem Spalten ausblenden die Sie nicht benötigen (Klick mit rechter Maustaste auf den entsprechenden Spaltennamen und dann „Ausblenden“ auswählen, die Zelleninhalte als Zahlen formatieren (Spalte markieren, rechte Maustaste, Zellen formatieren, dann Zahl), die Spaltenbreite anpassen lassen (Doppelklick auf eine Spaltentrennlinie) und die Gitternetzlinien ausschalten (Ansicht, Haken bei Gitternetzlinien entfernen). Wenn Sie jetzt noch einen Titel mit Datenquelle und Datum über Ihre Tabelle schreiben haben Sie eine klare ordentliche Tabelle mit der die folgende Datenanalyse ein Vergnügen wird.
Daten sortieren und filtern
Der größte Vorteil der Tabellenformatierung ist wohl, dass sie eine Vielzahl von Datensortierungs- und Filteroptionen ermöglicht. Excel bietet automatisch Filteroptionen für Zellen mit Textinhalten (z.B. alphabetisch) und Filteroptionen nach Zahlen (z.B. aufsteigend, absteigend) an.
Daten sortieren
Es gibt prinzipiell drei Arten, um Ihre Daten zu sortieren:
1. Vom kleinsten zum größten Wert: Wählen Sie einfach die entsprechende Spalte aus, nach der Ihre Daten formatiert werden sollen
2. Nach Farbe in Verbindung mit bedingter Formatierung: Um zum Beispiel schnell und einfach zu untersuchen, welche 10% der Suchbegriffe die meisten Impressionen erhalten haben, können Sie einfach die Spalte (in unserem Fall Impressionen) markieren, dann im Topmenü „Bedingte Formatierung“, dann „Obere/ Untereregeln“ und abschließend „Obere 10%“ auswählen. Nun können Sie im nächsten Schritt Ihre Daten einfach nach der zuvor ausgewählten Farbe sortieren und Sie erhalten in unserem Fall die 10% der Suchbegriffe, die die meisten Impressionen verursacht haben. (Vorsicht nicht die Suchbegriffe für 10% unserer Impressionen verantwortlich waren. Die Erklärung dazu finden Sie im Office2010 Blog)
3. Benutzerdefiniertes Sortieren: Diese Funktion ermöglicht es Ihre Tabelle nach mehr als einem Wert zu Sortieren. Gehen Sie dazu zunächst auf „Nach Farbe sortieren“ und wählen Sie dann „benutzerdefiniertes Sortieren“.
Daten filtern
Filteroptionen ermöglichen Ihnen Werte auf Basis Ihrer eigenen Kriterien auszublenden. Die Daten gehen dabei nicht verloren und können durch Filter aufheben wieder angezeigt werden. Excel bietet die beiden Textfilteroptionen “und” und “oder”. Zudem bietet der Filter die Möglichkeit mit den Variablen „?“ einen Buchstaben zu ersetzen und mit „*“ jede Reihe von Zeichen.
Benutzerdefiniertes Filtern auswählen
Mehr Tipps und Kniffe um Excel effektiver zu nutzen
Lernen Sie in unserem Excel Crashkurs diese Kniffe und Tricks mit denen Sie in Ihrer täglichen Arbeit als Online Marketing Manager oder Redakteur viel Zeit und Sicherheit in der Datenanalyse gewinnen.
Anzeige