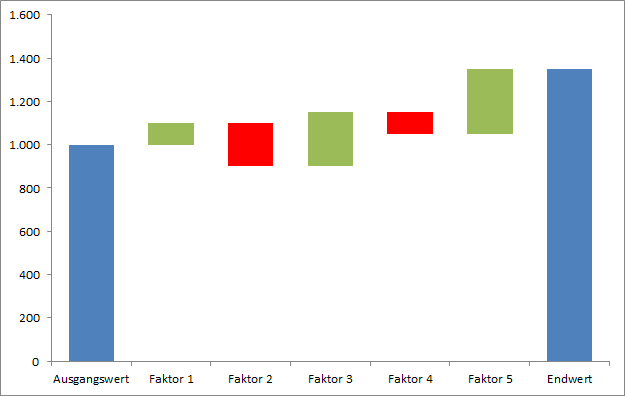Sehen Sie hier Schritt für Schritt, wie Sie ein Wasserfall Diagramm in Excel (englisch waterfall chart oder bridge chart) erstellen.
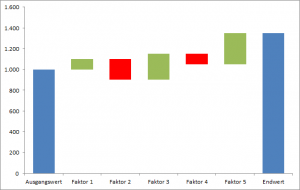 Wasserfall Diagramme eigenen sich besonders gut, um eine Größenveränderung oder eine Größenzusammensetzung mit den verantwortlichen Faktoren anschaulich darzustellen. So lassen sich mit einem Excel Wasserfall Diagramm zum Beispiel der erwartete Umsatz im nächsten Jahr herleiten oder die Kosten in Hauptkategorien präsentieren. In Englisch wird das Wasserfall Diagramm oft auch als Bridge Chart bezeichnet, da es die Verbindung zwischen zwei Endpunkten zeigt.
Wasserfall Diagramme eigenen sich besonders gut, um eine Größenveränderung oder eine Größenzusammensetzung mit den verantwortlichen Faktoren anschaulich darzustellen. So lassen sich mit einem Excel Wasserfall Diagramm zum Beispiel der erwartete Umsatz im nächsten Jahr herleiten oder die Kosten in Hauptkategorien präsentieren. In Englisch wird das Wasserfall Diagramm oft auch als Bridge Chart bezeichnet, da es die Verbindung zwischen zwei Endpunkten zeigt.
Anzeige
Es gibt verschiedene Wege ein Wasserfall Diagramm in Excel zu erstellen. Der erste und einfachste Weg ist zunächst ein geschichtetes Säulendiagramm. So gehen Sie dazu vor:
Wasserfall Diagramm in Excel über ein Säulendiagramm mit transparenten Säulen (floating column chart) erstellen
1. Erstellen Sie manuell eine Tabelle mit den Veränderungen, die angezeigt werden sollen. Verwenden Sie nur positive Werte.

2. Erstellen Sie ein Säulendiagramm
3. Markieren Sie die „Leer – Säulen“ und stellen ihre Transparenz auf 100%, entfernen Sie ebenfalls die Rahmen.
4. Fertig ist das Wasserfall Diagramm.
Wenn Sie schnell und effizient Ihre Excel Skills verbessern möchten empfehlen wir Ihnen unseren Excel Crashkurs.
Anzeige