MICROSOFT® TEAMS SCHULUNG ALS LIVE ONLINE TEAMS SEMINAR
Lernen Sie Microsoft Teams sicher und umfassend zu nutzen. Unser MS Teams Training bieten wir regelmäßig als offenes Online Seminar sowie als Inhouse Online Teams Schulung für Unternehmen und auf Englisch an. Termine offenes TrainingAnfrage Inhouse TrainingEinfach zusammenarbeiten. Wir zeigen Ihnen, wie Sie MS Teams effektiv nutzen.
Unsere Teams Schulung ist ideal für Fach- und Führungskräfte, Projektmanager, Coaches, Trainer, Lehrer, Dozenten und generell alle Personen, die schnell und kompakt lernen möchten, Microsoft Teams als zentrales System für ihre Kommunikation und Zusammenarbeit zu nutzen.
Nächste Termine
05.04.24 | 09.30h bis 12.30h
24.05.24 | 09.30h bis 12.30h
Interaktiv
Lernen Sie Schritt für Schritt die Funktionen von Teams sicher zu nutzen. Sie können jederzeit Fragen stellen und das Gezeigte unmittelbar selbst ausprobieren.
Investition
199€ zzgl. USt
Live Teams Webinar + umfangreiche Schulungsunterlagen
TEAMS SCHULUNG INHALTE

Zu unserem interaktiven live Teams Seminar erhalten Sie unsere umfangreiche Anleitung in Bildern. Diese umfasst 50 Seiten mit Screenschots, Schritt für Schritt Erläuterungen und Tipps als praktisches Nachschlagewerk für die Nutzung von Microsoft Teams im Alltag.
Was Sie im MS Teams Seminar lernen werden | 3h
Kurzer Überblick zum Hintergrund von Teams
- Wozu wurde MS Teams entwickelt?
- Wie unterstützt Teams die kollaborative Zusammenarbeit
Erste Schritte mit Microsoft Teams
- Aufbau von MS Teams
- Empfehlenswerte Grundeinstellungen zu Datenschutz und Sicherheit
Teams anlegen, beitreten und managen
- Arten von Teams (öffentliche und private)
- Kanäle anlegen (öffentliche und private)
- Mitgliederverwaltung, Rollen und erweiterte Rechte, insbesondere die Funktion des Besitzers, interne und externe Nutzer
- Möglichkeiten Mitglieder zu Teams hinzuzufügen (Zuweisung, Einladung per Link und Einladung per Code)
- Best Practices zum Anlegen und zur Organisation von Teams und Kanälen (Unternehmensstruktur und crossfunktionale Projektstruktur)
- Kommunikation (Beitrag, Formatoptionen, Ankündigung)
- Nutzung der @Funktion, GIFs und Aufkleber
- Archivieren oder Löschen eines Teams in Microsoft Teams
- Wichtige Nachrichten merken
- Emails an Kanäle weiterleiten
- Nachrichten aus Teams an Outlook weiterleiten
- Gemeinsame Nutzung von Dateien
- Wiederherstellung gelöschter Dateien über Sharepoint
- Nutzung von praktischen Zusatzprogrammen im Team, wie z.B. Whiteboard, Abstimmungen, Aufgabenmanager, gemeinsames Notizbuch, Formulare, Abfragen, Kanalkalender)
- Erweiterung der Teams Menüleiste um häufig genutzte Funktionen
- Systematische Suche von Informationen in Teams
- Nutzung der Chat Funktion für die Kommunikation als Alternative zur Kommunikation über Kanäle
- Teams Besprechungen planen und einladen
- Ein- und Ausblenden von Teams
Teams Workshops & Trainings
- Möglichkeiten des virtuellen, kollaborativen Arbeitens, Lehrens und Lernens
Videokonferenzen / Videobesprechungen mit Teams
- Bildschirm effektiv teilen
- Einrichtung und Teilnehmerverwaltung von Gruppenräumen
Nützliche Tipps und Techniken
- Tastenkombinationen für Microsoft Teams
- Befehle für Teams
- Benachrichtigungen anpassen
- Unterbrechungen minimieren
- Unterschiede in der Nutzung der Teams Desktop Applikation und der Teams Webanwendung
- u.v.m.
Praktische Übungen
Alle Schulungsinhalte werden unmittelbar durch praktische Übungen vertieft.
Unterlagen mit Screenshots und Schritt für Schritt Erklärungen
Sie erhalten eine Best Practice Checkliste und die Schulungsinhalte als Nachschlagewerk für die Anwendung von Teams im Alltag.
Trainer für Ihre Microsoft Teams Schulung
Durch Ihre MS Teams Schulung führt Sie SkillDay Trainer und Geschäftsführer Jörn Steinz (MBA). Er bietet seit Jahren Live Online Workshops an und ist erfahren in der Moderation auch größerer Gruppen via Microsoft Teams. Alle Schulungsinhalte bereitet Herr Steinz in Form einer leicht verständlichen Präsentation auf. Mit dem interaktiven Training und den Schulungsunterlagen, lernen Sie Teams schnell und sicher zu nutzen. Sie erhalten zudem praktische Tipps und Tricks, um Besprechungen, Workshops und Präsentationen virtuell zu gestalten.
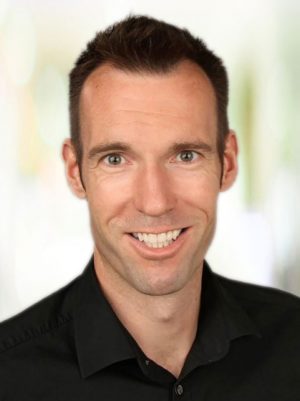
ANMELDUNG UND KONTAKT
Nutzen Sie für Ihre Anmeldung bitte das nachfolgende Ticketformular. Mit Ihrer Anmeldung erhalten Sie einen Einladungslink zur Teams Schulubg und Ihre Rechnung. Vorkenntnisse sind für unsere Teams Schulung nicht erforderlich.
Wir freuen uns auf das Training mit Ihnen.
Rufen Sie uns an
(Ansprechpartner Jörn Steinz)
Schreiben Sie uns an
(Ansprechpartner Jörn Steinz)
Über Microsoft Teams
Microsoft Teams ist eine Business-Kommunikationsplattform, die von Microsoft als Teil der Microsoft 365-Produktfamilie entwickelt wurde. Teams ist eine webbasierte Desktop-App und konkurriert in erster Linie mit den ähnlichen Diensten Zoom und Webex. Wie diese bietet Teams einen Workspace-Chat und Videokonferenzen. Teams ersetzt andere von Microsoft betriebene Business-Messaging- und Collaboration-Plattformen, darunter Skype for Business und Microsoft Classroom. Microsoft startete den Dienst weltweit am 14. März 2017.
Wenn Sie Interesse an einem Inhouse Teams Training haben, nehmen. Sie gerne Kontakt auf. Wir freuen uns von Ihnen zu hören.
Feedback zu unserer Teams Schulung
Sehr geehrter Herr Steinz,
vielen Dank für Ihre MS Teams Schulung. Sie hat mir sehr gut gefallen. Besonders gut hat mir auch gefallen, dass sie immer wieder klargestellt haben, dass man sich gut überlegen soll „was brauche ich wann? / und für welche Gruppen?“.
Dr. J. Clausen
Beschreibung Microsoft Teams Schulung
In unserer kompakten 3-stündigen Microsoft Teams Schulung erhalten Sie einen umfassenden Einblick in die Möglichkeiten, die Microsoft Teams für die kollaborative Zusammenarbeit in Ihrem Unternehmen bietet. Beginnend mit einem kurzen Überblick über den Hintergrund und die Entstehung von MS Teams, erkunden Sie, wie dieses Tool Teams unterstützt, effizienter zusammenzuarbeiten.
Schulungsinhalte im Überblick:
- Einführung in Microsoft Teams: Verstehen Sie den Zweck hinter MS Teams und seine Rolle in der Förderung kollaborativer Arbeit.
- Erste Schritte: Lernen Sie den Aufbau von Teams kennen, einschließlich empfohlener Grundeinstellungen für Datenschutz und Sicherheit.
- Teams und Kanäle: Erfahren Sie, wie Sie verschiedene Arten von Teams und Kanälen anlegen, managen und Mitglieder effektiv verwalten. Wir behandeln Best Practices für die Organisation Ihrer Teams, die Nutzung von Kommunikationswerkzeugen wie @Erwähnungen, GIFs und Ankündigungen, sowie das Archivieren oder Löschen von Teams.
- Effektive Kommunikation: Vertiefen Sie Ihre Kenntnisse über die Kommunikationsmöglichkeiten in Teams, darunter das Weiterleiten von E-Mails an Kanäle, das Merken wichtiger Nachrichten und die Nutzung der Chatfunktion.
- Gemeinsame Dateinutzung: Entdecken Sie, wie Sie Dateien gemeinsam nutzen und gelöschte Dateien über SharePoint wiederherstellen können.
- Zusatzprogramme und Funktionserweiterungen: Machen Sie sich mit praktischen Zusatzprogrammen wie dem Whiteboard, Abstimmungen, dem Aufgabenmanager und mehr vertraut. Lernen Sie auch, die Menüleiste von Teams um häufig genutzte Funktionen zu erweitern.
- Effiziente Suche und Kommunikation: Erhalten Sie Tipps zur systematischen Suche von Informationen in Teams und zur Nutzung der Chatfunktion.
- Teams Besprechungen: Planen Sie Teams-Besprechungen, verwalten Sie Einladungen und nutzen Sie Videokonferenzen effektiv.
- Virtuelle Zusammenarbeit: Erforschen Sie die Möglichkeiten des virtuellen Arbeitens, Lehrens und Lernens durch Videokonferenzen, inklusive der effektiven Teilung Ihres Bildschirms und der Verwaltung von Gruppenräumen.
- Nützliche Tipps und Tricks: Entdecken Sie hilfreiche Tastenkombinationen, Teams-Befehle, Anpassungsmöglichkeiten für Benachrichtigungen und Techniken zur Minimierung von Unterbrechungen.
Praktische Übungen: Alle Themen werden durch praktische Übungen vertieft, um sicherzustellen, dass Sie das Gelernte sofort in Ihrem Arbeitsalltag anwenden können. Zudem erhalten Sie umfangreiche Schulungsunterlagen mit Screenshots und Schritt-für-Schritt-Anleitungen sowie eine Best Practice Checkliste, die Ihnen als Nachschlagewerk dient.
Nach Abschluss dieser Schulung sind Sie bestens ausgestattet, um Microsoft Teams effizient in Ihrem Arbeitsalltag einzusetzen, die Kommunikation und Zusammenarbeit in Ihrem Team zu verbessern und Ihre Produktivität zu steigern.
Auszug aus unserer Teams Anleitung
Einführung MS Teams
Ein Team ist ein Raum für Leute, die eng zusammenarbeiten, um ein gemeinsames Ziel zu verfolgen. Ein Team umfasst somit Menschen, die ein gemeinsames Ergebnis anstreben.
Diese Menschen können von der gleichen Firma und / oder von außerhalb Ihrer Firma sein.
Ein Kanal (öffentlich) ist ein Raum innerhalb des Teams, dem alle Mitglieder des Teams als Standard angehören. Kanäle sind oft nach Thema oder Projekt benannt.
Ein Kanal (privat) ist ein fokussierter Raum für die Zusammenarbeit, der aus einer Untergruppe von Mitgliedern des Teams besteht. Als Teambesitzer können Sie so genau bestimmen, wer Zugang zu welchen Informationen hat.
Aufbau von Teams
Auf der linken Seite finden Sie ihre Menü-Optionen. Den Punkt Teams werden Sie hauptsächlich nutzen. Hier findet die ganze „Action“ statt –Ihre Kommunikation und Zusammenarbeit mit Ihren Teams. In der Spalte daneben finden Sie die Übersicht Ihrer Teams. In diesem Beispiel gehört der Nutzer vier Teams an. Jedes Team umfasst üblicherweise andere Personen. Teams können z.B. für Abteilungen und Projekte angelegt werden. Welche Teams Sie sehen hängt von Ihren Rechten ab.
Kanäle
Innerhalb eines Teams finden Sie einen oder mehrere Kanäle. Kanäle werden in der Regel nach Themen angelegt. So können Sie Ihre Kommunikation für Ihre Teammitglieder relevanter gestalten. Um einen weiteren Kanal einem Team hinzuzufügen, klicken Sie einfach auf die drei Punkte neben dem Namen des Kanals und dann auf „Kanal hinzufügen“.Wenn Sie einen neuen Kanal anlegen, können Sie unter Datenschutz bestimmen, ob jeder im Team den Kanal sehen soll oder nur bestimmte Personen (=privater Kanal).
Mitglieder zu Teams hinzufügen
Als Team Besitzer können Sie ihrem Team Mitglieder hinzufügen. Klicken Sie dazu auf die drei Punkte neben dem Teamnamen und dann auf Mitglied hinzufügen. Sie können Personen aus Ihrer Organisation hinzufügen, indem Sie einfach nach ihrem Namen suchen. Wenn Sie die gewünschte Person gefunden haben, senden Sie ihr eine Einladung, um Ihrer Gruppe beizutreten.
Sie können ebenfalls Gäste einladen, indem Sie die Emailadresse des gewünschten Gastes eingeben. Ob ein Kanal Gäste enthält sehen Sie, wenn Sie einen Blick nach rechts oben werfen.
Kommunikation
Wenn ein Kanal in „fett“ angezeigt wird, bedeutet dies, dass es neue Nachrichten gibt, die Sie noch nicht gelesen haben. Wenn Sie einen Kanal öffnen, sehen Sie die Unterhaltungen in Form von Beiträgen. Sie können auf Beiträge antworten oder Feedback in Form von Emojis geben. Auch können Sie neue Unterhaltungen starten, indem Sie auf den Button „Neue Unterhaltung“ klicken.
Formatoptionen
Die Voreinstellung für Beiträge ist eine Unterhaltung. Wenn Sie aber mehr Aufmerksamkeit für einen Beitrag möchten, können Sie das Format auf Ankündigung umstellen. Dadurch wird Ihr Beitrag im Kanal größer publiziert. Für Ihre Ankündigung können Sie zudem die Farbe des Header-Hintergrunds ändern oder ein Bild für den Kopfbereich hochladen.
Nützliche Apps für Teams
Zum Apps hinzufügen, wählen Sie den gewünschten Kanal in Ihrem Team aus und klicken Sie dann auf das + Zeichen in der top Navigation Ihres Kanals.Populäre Apps zur Verbesserung der Zusammenarbeit sind:
- Whiteboard und Kanalkalender als Standard
- Polly (kleine Abfragen)
- Forms: Umfragen, Quiz und Abstimmungen
- Tasks von Planner und ToDo: Damit können Sie Aufgaben einzeln oder zusammen mit Ihrem Team erstellen, zuweisen und nachverfolgen und an einem zentralen Punkt alles im Blick behalten
- Trello
- OneNote
Teams Videobesprechungen
Um ein neues Videomeeting zu starten, klicken Sie auf die Schaltfläche „Besprechung“ (oben rechts) und entscheiden Sie, ob Sie sofort ein Meeting starten oder ein Meeting planen möchten. Im Fenster „Neue Besprechung“ können Sie der Besprechung einen Namen geben, das Datum und die Uhrzeit festlegen, Teammitglieder einladen und Besprechungsdetails angeben.
Sobald der Meetingtermin gesendet wurde, wird er als Beitrag im Kanal der Teammitglieder angezeigt. Da Teams in Office365 mit Outlook verknüpft ist, können Sie den von Ihnen erstellten Termin auch direkt in Ihrem Outlook Kalender sehen.
Häufige Fragen zu Microsoft Teams, die wir in unserem Training beantworten
- Funktionen: Was ist was, warum nutzen wir das, wann nutzen wir was? Dos and Don’ts
- Benutzeroberfläche, wichtigste Funktionen (Desktop App und mobile Apps im Vergleich und in der gleichzeitigen Nutzung) Abmelden und Beenden
- Aufbau u. Organisation: Namensgebung v. Teams u. Kanälen, Empfehlungen u. Beispiele
- Integration von Exchange Outlook (Sharepoint u. OneDrive f. Business)
- Die wichtigsten Funktionen
- Menürand
- Teams erstellen, Mitglieder, Rollen, externe Gäste, Teams verwalten, Teams bereinigen und archivieren
- Kanäle: Banner, Feed, Benachrichtigungen; Kanäle umbenennen, Standards, Reihenfolge, verwalten, E-Mail Adresse Kanäle
- Chat oder Unterhaltung, Chatverlauf, Editieren/Querverweise, Gruppenchat, Kontakte, Organisation, Videokonferenz aus Chat, Mentions u. Erwähnungen, Dokumente hinzufügen, Tippfehler korrigieren, Nachricht speichern
- Präsenzstatus, wie verhindere ich, in einem Meeting durch Anrufe o. Chat gestört zu werden (Benachrichtigungseinstellungen)
- Arbeiten mit Favoriten
- Arbeiten mit Dateien
- Änderungen an Dateien nachvollziehen
- Struktur und Organisation
- Dateien – Dokumente erstellen u. verwalten (Sharepoint Integration)
- Cloudspeicher, Ablageort, Arbeiten mit Office Dateien, Dateien in Teams bearbeiten, Co-authoring innerhalb von Teams, Kommentare o. Chatten, Hochladen von Dokumenten
- OneDrive und Sharepoint
- Aktivität, meine Aktivitäten, Aktivitäten auf dem Smartphone
- Besprechungstypen: Kanal-Besprechung, Outlook-Besprechung, telefonische Einwahl (f. Gäste?)
- Besprechungsoptionen, Warteraum, Ad-Hoc Meetings
- Meeting: mobil u. Browser, Präsentationen, Bildschirmfreigabe u. Steuerung, Notizen, Chat während Meeting, Whiteboard, Aufzeichnung
- Suche nach Nachrichten, Personen und Dateien
